This section describes how to set up the various configurations of the hardware to run a demo.
Configuration 1: PIC24FJ256DA210 Development Board
Configuration 3: Graphics LCD Controller PICtail™ Plus Board with Starter Kits
Configuration 4: Multimedia Expansion Board
Configuration 1: PIC24FJ256DA210 Development Board
1) Before attaching the Display Boards to the PIC24FJ256DA210 Development Board, make sure that the jumpers on the development board are set to the default positions as seen in the image below. Failure to so will result in some features and functionalities of the demo to fail.
A. JP8 – Install jumper
B. JP9, JP10
If using a display with AR1020 support, and AR1020 is selected: set JP9 & JP10 to pins 2-3
Else set JP9 & JP10 to pins 1-2
C. JP11
if using a display configuration that requires more than 256Kbyte of external RAM, such as VGA 8bpp: set JP11 to pins 2-3
Else set JP11 to pins 1-2
D. JP12 – Install jumper to pins 2-4
E. JP13 – Install jumper to pins RG8-S1
F. JP14 – Install jumper to pins RE9-S2
G. JP15 – Install jumper to pins RB5-POT
H. JP16 – Install jumper to TX-USART_TX
I. JP17 – Install jumper to RX-USART_RX
J. JP23 – Install jumper to PMCS2-SPI (if using parallel flash, then set it to PMCS2-PARALLEL)
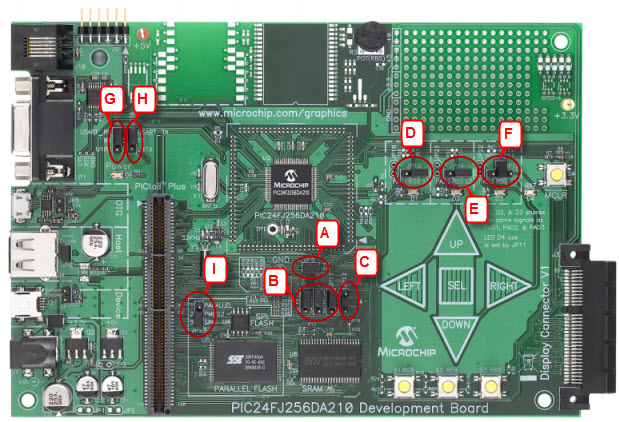
2) Connect one of the Display Boards to the PIC24FJ256DA210 Development Board using the Display Connector V1.
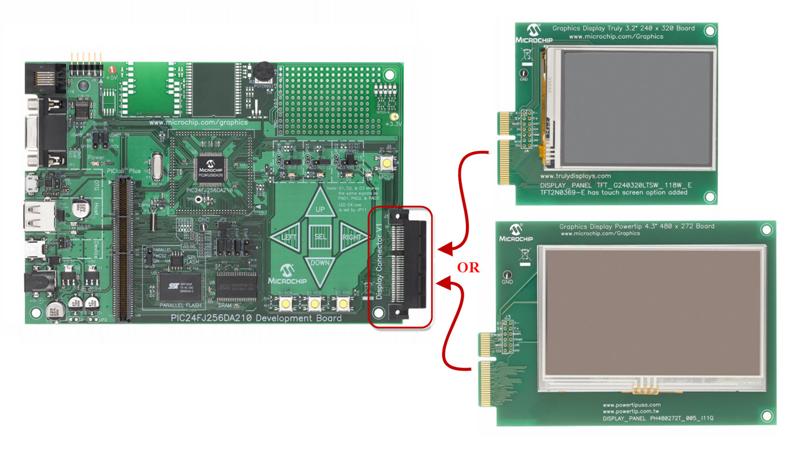
Configuration 2: Explorer 16
1) Before attaching the PIM to the Explorer 16 board, insure that the processor selector switch (S2) is in the “PIM” position as seen in the image below.
2) Short the J7 jumper to the “PIC24” setting
3) Before connecting the PIM to the Explorer 16 board, remove all attached cables from both boards. Connect the PIM to the Explorer 16 board. Be careful when connecting the boards to insure that no pins are bent or damaged during the process. Also insure that the PIM is not shifted in any direction and that all of the headers are properly aligned.
4) An explorer 16 board can be used with 3 different Graphics Picatil boards. Parts A and B discuss the different setups of the boards:
When using the Graphics LCD Controller PICtail™ Plus SSD1926 Board. (GFXv3)
A. Set the SPI Flash chip select signal to use RD1 by setting JP3 of the Graphics LCD Controller PICtail™ Plus SSD1926 Board to RD1-FLASH CS. Leave JP1 open.
B. Set up the PMP interface:
1. When running the demo in the 8-bit PMP interface mode set JP2 of the Graphics LCD Controller PICtail™ Plus SSD1926 Board to PARALLEL-8 Bit
2. When running the demo in the 16-bit PMP interface mode set JP2 of the Graphics LCD Controller PICtail™ Plus SSD1926 Board to PARALLEL-16 Bit
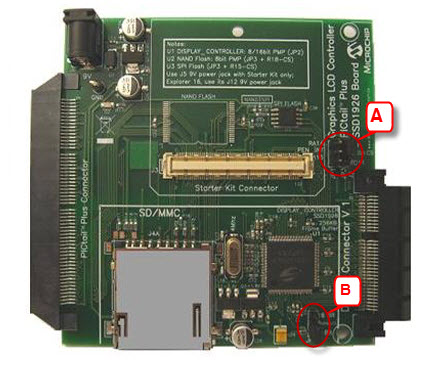
When using the Graphics LCD Controller PICtail™ Plus S1D13517 Board. (GFXv3e)
A. Set the SPI Channel used by setting the 4 SPI1 or SPI2 jumpers of the Graphics LCD Controller PICtail™ Plus S1D13517 Board. Leave JP1 open.
B Set up the PMP interface:
1. When running the demo in the 8-bit PMP interface mode open JP2 of the Graphics LCD Controller PICtail™ Plus S1D13517 Board
2. When running the demo in the 16-bit PMP interface mode close JP2 of the Graphics LCD Controller PICtail™ Plus S1D13517 Board
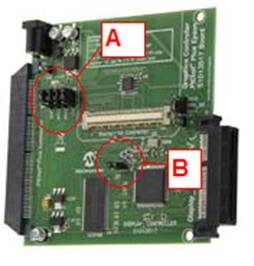
When using the Low Cost Controllerless Graphics PICtail™ Plus Board. (LCC)
A. Set J4 to 1-2 for internal SRAM use or 2-3 for external SRAM use
B. Set jumpers J6-J19 to (1-2) for 8 (332) bit color mode or (2-3) for 16-bit (565) color mode
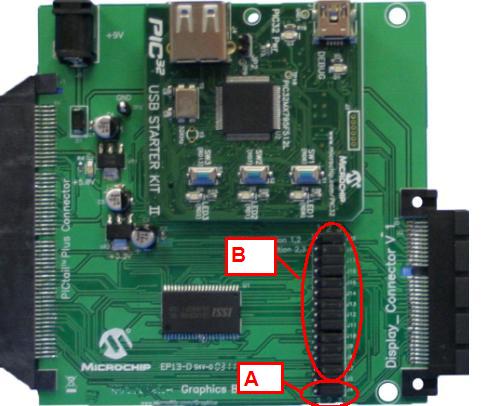
C. Now the your graphics PICTail board is properly configured, using the J9 edge connector of the Explorer 16 board, connect a Graphics LCD Controller PICtail™ Plus Board.
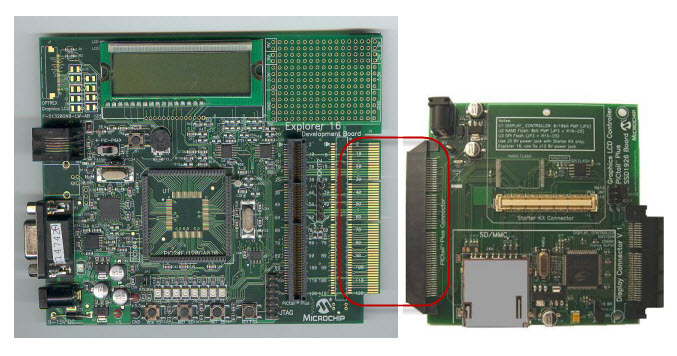
D. Connect one of the 4 Display Boards (QVGAv1, WQVGAv1, VGAv1, WVGAv1) to a Graphics PICtail™ Plus Board using the Display Connector V1.
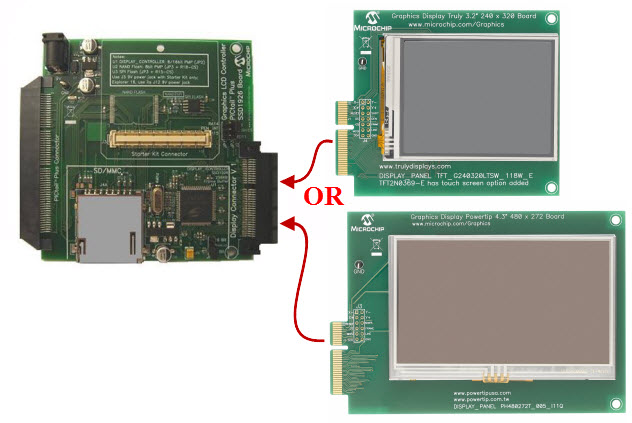
5) When using the Graphics PICtail Plus Daughter Board:
Connect the Graphics PICtail Plus Daughter Board to the Explorer 16 Board using the J9 edge connector of the Explorer 16 board.
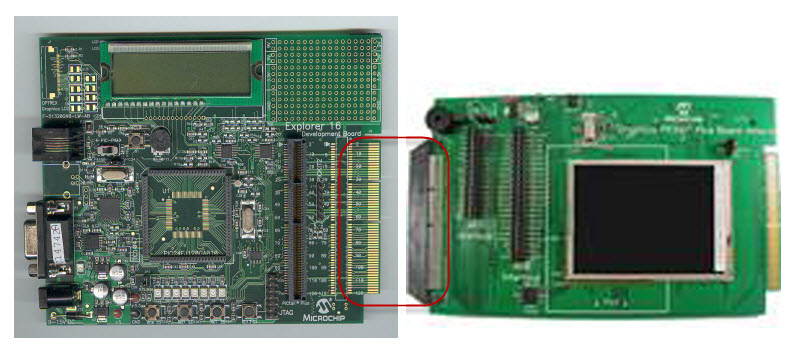
Configuration 3: Graphics LCD Controller PICtail™ Plus Board with Starter Kits
1) Using the Starter Kit Connector (J3), connect the Starter Kit to a Graphics LCD Controller PICtail™ Plus Board. There are three boards available. Step 2 shows how each board should be
configured
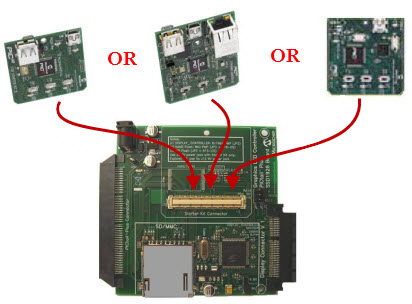
2a) Set up Graphics LCD Controller PICtail™ Plus SSD1926 Board.
A. Set the SPI Flash chip select signal to use RD1 by setting JP3 of the Graphics LCD Controller PICtail™ Plus SSD1926 Board to RD1-FLASH CS. Leave JP1 open.
B. Set up the PMP interface:
i. When running the demo in the 8-bit PMP interface mode set JP2 of the Graphics LCD Controller PICtail™ Plus SSD1926 Board to PARALLEL-8 Bit
ii. When running the demo in the 16-bit PMP interface mode set JP2 of the Graphics LCD Controller PICtail™ Plus SSD1926 Board to PARALLEL-16 Bit
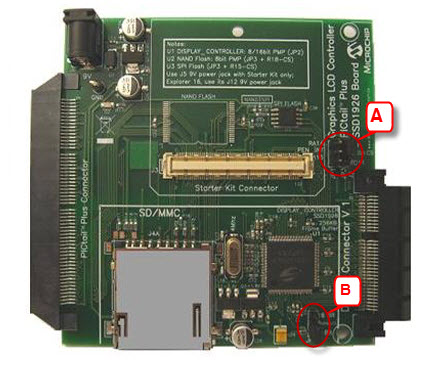
2b) Set up Graphics LCD Controller PICtail™ Plus S1D13517 Board.
A. Set the SPI Channel used by setting the 4 SPI1 or SPI2 jumpers of the Graphics LCD Controller PICtail™ Plus S1D13517 Board. Leave JP1 open.
B Set up the PMP interface:
i. When running the demo in the 8-bit PMP interface mode open JP2 of the Graphics LCD Controller PICtail™ Plus S1D13517 Board
ii. When running the demo in the 16-bit PMP interface mode close JP2 of the Graphics LCD Controller PICtail™ Plus S1D13517 Board
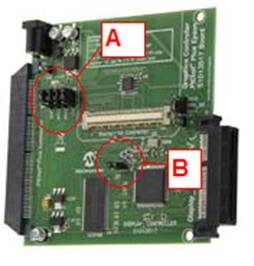
2c) When using the Low Cost Controllerless Graphics PICtail™ Plus Board. (LCC)
A. Set J4 to 1-2 for internal SRAM use or 2-3 for external SRAM use
B. Set jumpers J6-J19 to (1-2) for 8 (332) bit color mode or (2-3) for 16-bit (565) color mode
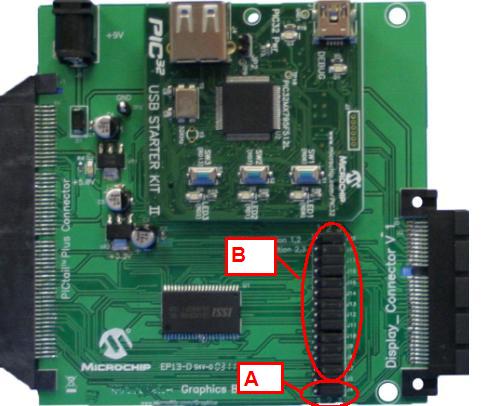
3) Connect one of the 4 Display Boards (QVGAv1, WQVGAv1, VGAv1, WVGAv1) to a Graphics PICtail™ Plus Board using the Display Connector V1.
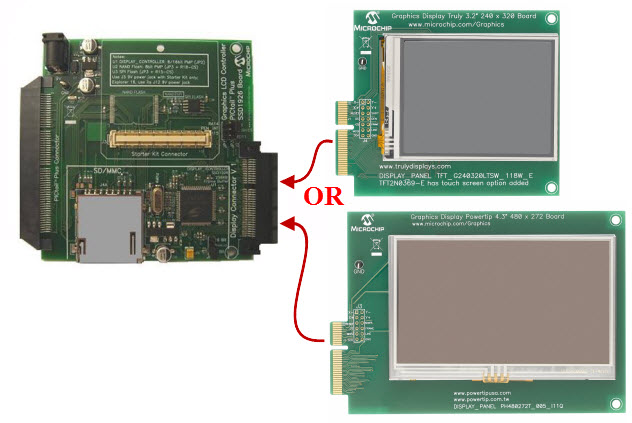
Configuration 4: Multimedia Expansion Board
1) Using the Starter Kit Connector (J3) located on the underside of the Multimedia Expansion Board, connect one of the Starter Kits to the Multimedia Expansion Board.
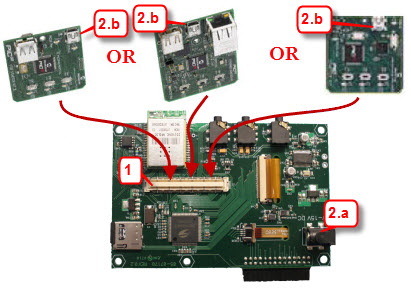
1) Power up the Multimedia Expansion Board
a. using a 9V power supply using the J1 connector
b. through the USB connector of the Starter Kit used.