Getting Started: Running the “Device
– Audio – Microphone” demo
Configuration
1: PICDEM FS USB
Configuration
2: PIC18F87J50 PIM
Configuration
4: Low Pin Count USB Development Kit
Configuration
5: PIC18F46J50 Full Speed USB Demo Board
Configuration
6: PIC32 USB Starter Board
Configuration
7: PIC24F Starter Kit 1
Configuration
8: PIC18F Starter Kit
Configuration
1: PICDEM FS USB
Configuration
2: PIC18F87J50 PIM
Configuration
4: Low Pin Count USB Development Kit
Configuration
5: PIC18F46J50 Full Speed USB Demo Board
Configuration
6: PIC32 USB Starter Board
Configuration
7: PIC24F Starter Kit 1
Configuration
8: PIC18F Starter Kit
Using
Sound Recorder [Windows Computers]
Required Hardware:
To run this project, you will need one of the
following sets of hardware:
Configuration 1: PICDEM FS USB
PICDEM
FS USB (DM163025)
Configuration 2: PIC18F87J50 PIM
PIC18F87J50
Plug-In-Module (PIM) (MA180021)
Configuration 3: Explorer 16
Explorer
16 (DM240001)
USB PICtail™ Plus Daughter Card
(AC164131)
And one of the following PIMs
PIC24FJ64GB004 Plug-In-Module (PIM) (MA240019)
PIC24FJ256GB110
Plug-In-Module (PIM) (MA240014)
PIC32MX
USB Plug-In-Module (PIM) (MA320002)
dsPIC33EP512MU810 Plug-In-Module (PIM)
PIC24EP512GU810 Plug-In-Module (PIM)
Configuration 4: Low Pin Count USB Development Kit
Low
Pin Count USB Development Kit with PICKit 2
Debugger/Programmer (DV164126)
or without Debugger/Programmer (DM164127)
Configuration 5: PIC18F46J50 Full Speed USB Demo Board
PIC18F46J50
Full Speed USB Demo Board (MA180024)
Configuration 6: PIC32 USB Starter Board
PIC32 USB Starter Board (DM320003)
Configuration 7: PIC24F Starter Kit 1
PIC24F
Starter Kit 1 (DM240011)
Configuration 8: PIC18F Starter Kit
PIC18F Starter Kit (DM180021)
Configuring the Hardware:
This
section describes how to set up the various configurations of hardware to run
this demo.
Configuration 1: PICDEM FS USB
Configuration 2: PIC18F87J50 PIM
Configuration 4: Low Pin Count USB Development
Kit
Configuration 5: PIC18F46J50 Full Speed USB Demo Board
Configuration 6: PIC32MX USB Starter Board
Configuration
7: PIC24F Starter Kit 1
Configuration
8: PIC18F Starter Kit
Configuration 1: PICDEM FS USB
1)
If using the PICDEM FS USB Demo Board, no hardware related configuration or
jumper setting changes should be necessary.
The demo board need only be programmed with appropriate firmware.
Configuration 2: PIC18F87J50 PIM
1)
Short JP4 on the PIC18F87J50 PIM. This
allows the demo board to be powered through bus power.
2)
Short JP1 such that the “R” and “U” options are shorted.
3) Short JP5 on PIC18F87J50 PIM. This connects the LEDs to RE0 and RE1 pins of the Microcontroller.
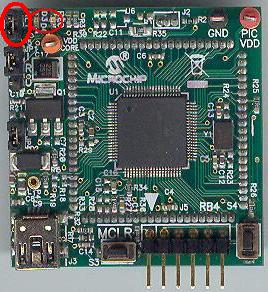
Configuration 3: Explorer 16
1)
Before attaching the PIM to the Explorer 16 board, insure that the processor
selector switch (S2) is in the “PIM” position as seen in the image below.
2)
Short the J7 jumper to the “PIC24” setting
3)
Before connecting the PIM to the Explorer 16 board, remove all attached cables
from both boards. Connect the PIM to the
Explorer 16 board. Be careful when
connecting the boards to insure that no pins are bent or damaged during the process. Also insure that the PIM is not shifted in
any direction and that all of the headers are properly aligned.
3a) If using the PIC24FJ64GB004 PIM, please
insure that the programming port switch is switched in the PGX1 direction.

4) On the USB PICTail
Plus board, short jumper JP1. Remove all
other shorts on the board.
5) Connect the USB PICTail
Plus board to either of the female PICTail Plus
connectors or on the card edge connector (J9) at the edge of the Explorer 16
board.
Note: When using the HID bootloader
for PIC32, it is important to modify the procdefs.ld
file to relocate the sections of code that will hold the bootloader
and those sections that will hold the user application. Example modified procdefs.ld
files have been provided with each project.
This file is currently named “Procdefs.ld.boot”. When using the example project with the bootloader it is required to remove the “.boot” section of
the file. This will allow MPLAB to use
this file instead of the default linker file.
Once the linker file is renamed, however, the project will no longer
work without the bootloader. Please rename the file in order to get the
project working again with PIC32.
Configuration 4: Low Pin Count USB Development Kit
1) Short pins 2 and 3 of J14. Make sure J12 is left open.
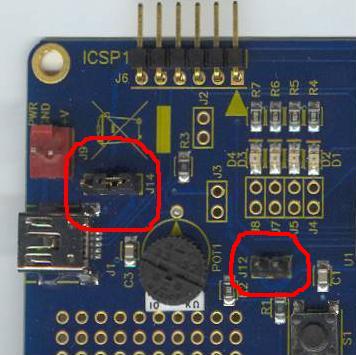
Configuration 5: PIC18F46J50 Full Speed USB Demo Board
1) Short JP3 to allow the board to
be powered from the USB.
.jpg)
Configuration 6: PIC32 USB Starter Board
No specific hardware configuration is required for this
demo.

Configuration 7: PIC24F Starter Kit 1
The PIC24F Starter Kit does not require any hardware setup
to run this demo. This demo does,
however, require the user to change the default selected device in the project
before compiling the demo.
1) Open the associated project file
for C30
2) In MPLAB Select
“Configure->Select Device”
3) In the device list box in the top
left corner of that window, select “PIC24FJ256GB106”
Configuration 8: PIC18F Starter Kit
No specific hardware configuration is required for this
demo.

To
run this project, you will need to load the corresponding firmware into the
devices. There are two methods available
for loading the demos: Precompiled demos and source code projects.
Precompiled
Demos are available in the “<Install Directory>\USB – Precompiled Demos”
folders. Each demo should be prefaced
with the hardware platform it is compiled for.
Select the file that matches the hardware that you have and the demo
that you want to run. For more
information about how to load a precompiled project, please see the “Getting
Started – Loading a precompiled demo” guide.
The
source code for this demo is available in the “<Install Directory\USB Device
- Audio - Microphone\Firmware” directory.
In this directory you will find all of the user level source and header
files as well as project and workspace files for each of the hardware
platforms. Find the project (*.mcp) or workspace (*.mcw) file
that corresponds to the hardware platform you wish to test. Compile and program the demo code into the
hardware platform. For more help on how
to compile and program projects, please refer to the MPLAB® IDE help available
through the help menu of MPLAB IDE (Help->Topics…->MPLAB IDE).
Please
note that when using either the C30 or C32 demo projects you will be required
to select the correct processor for the demo board.
1) Open the associated project file
2) In MPLAB Select
“Configure->Select Device”
3) In the device list box in the top
left corner of that window, select the desired device.
This
demo uses the selected hardware platform as a USB Microphone Device. The demo emulates a PCM,
16 bits/Sample, 8000 Samples/ second, mono Microphone. Connect the device to the computer. Open a sound recording software package. Each sound recording software interface is
different so the following instructions may not apply the to software package
you are using. Please refer to the
user’s manual for the software package you are using for more details of how to
configure that tool for Sound recording.
Using Sound Recorder [Windows Computers]
Open Sound Recorder from
Start->Programs->Accessories->Entertainement->Sound
Recorder. Click on
File-> Properties.
Now
the ‘Properties for Sound’ Window gets opened as shown below. Click on ‘Convert Now’ button.
This opens up the ‘Sound Selection’ window as shown
below.
Change the ‘Attributes’ to “8.00kHz, 16 Bit,
Mono 15kb/sec” in the ‘Sound
Selection’ Window.
Click
on OK button on the ‘Sound Selection’ Window. Click OK button on the
‘Properties for Sound’ Window.
Click on the Record Button on the Sound Recorder.
At
this point you can press the pushbutton on the demo
board and it will record a voice that is stored in the USB device. Once you finish with the recording click on
the ‘Play’ button to play the recorded voice which can be heard through your
computer Speaker.
Push Button
PICDEM
FS USB:
PIC18F87J50
PIM:
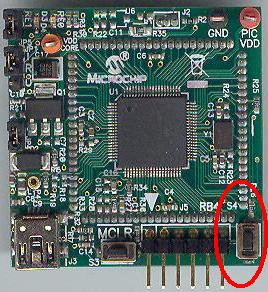
Explorer
16:
Low pin count USB development kit:
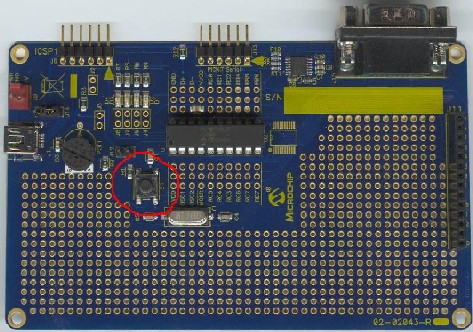
PIC18F46J50 Full Speed USB Demo Board:
.jpg)
PIC32 USB Starter Kit

PIC24F Starter Kit 1:
The PIC24F
Starter Kit 1 does not implement the pushbutton for these demos. This functionality is not present in this
demo.
PIC18
Starter Kit

Trademarks:
The Microchip name and logo, the Microchip logo,
MPLAB, and PIC are registered trademarks of Microchip Technology Incorporated
in the
PICDEM and PICTail are
registered trademarks of Microchip Technology Incorporated in the
Microsoft, Windows, and Windows Vista are either
registered trademarks or trademarks of Microsoft Corporation in the
Macintosh is a trademark of Apple Inc.,
registered in the



.JPG)
.JPG)
.JPG)
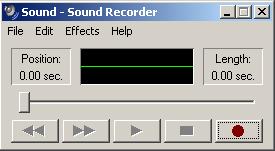
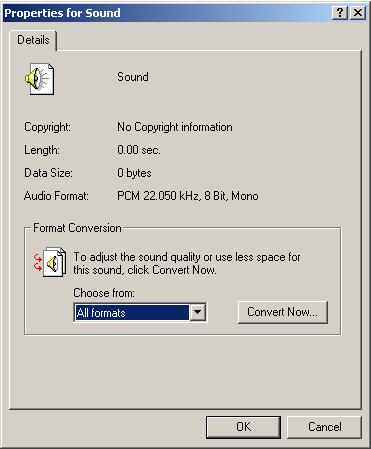
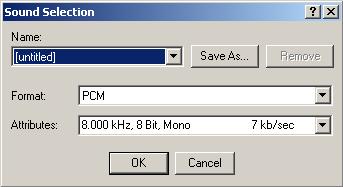
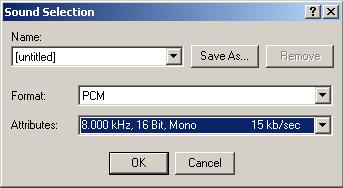


.JPG)